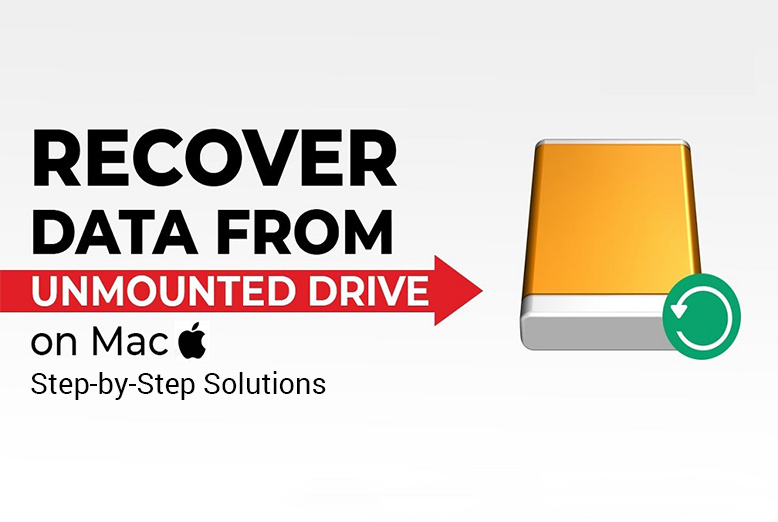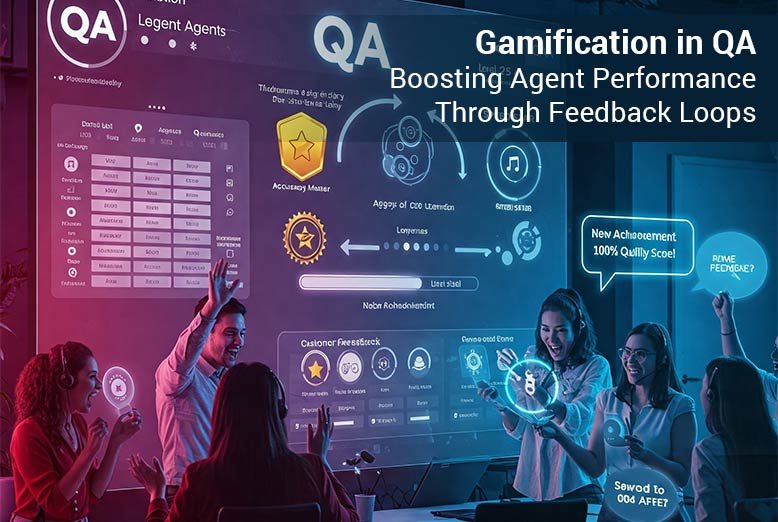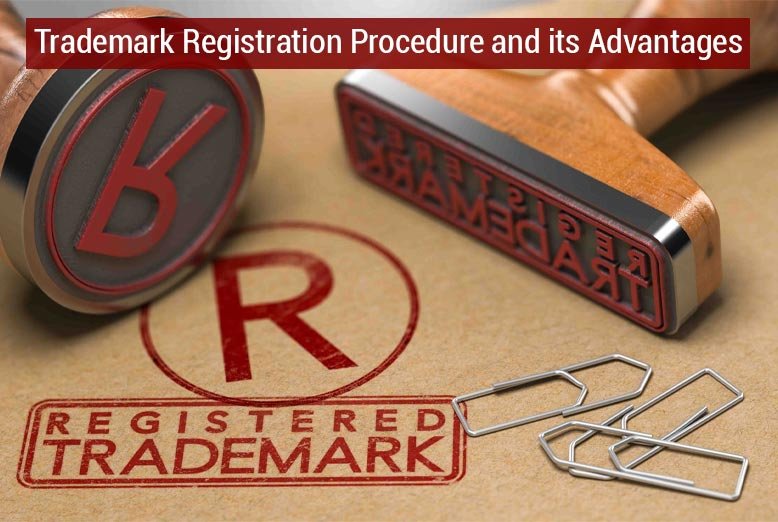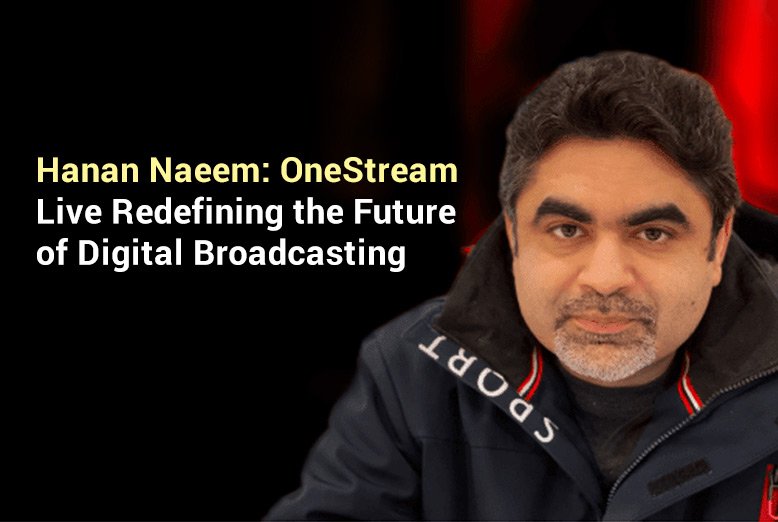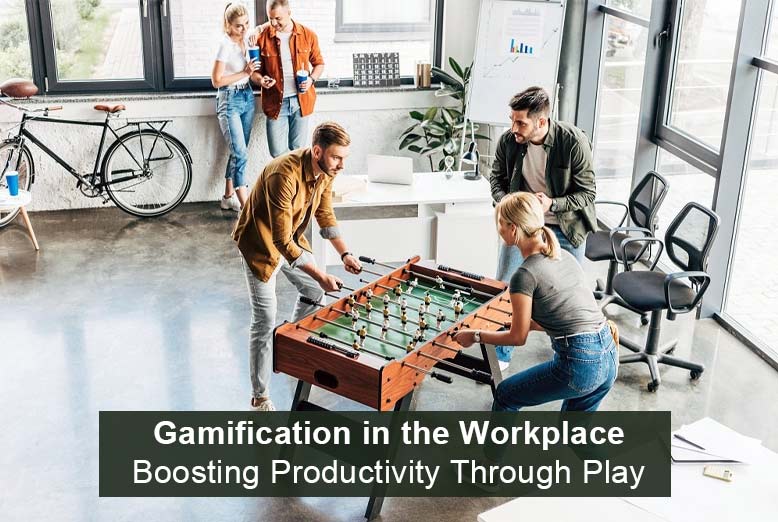Losing files due to unmounted drives on your Mac can put you in trouble. Generally, the hard drives on Mac get unmounted due to disk failures or hardware problems. Whatever is the cause, the result will be the same, i.e., you might fail to access the stored files or perform any backups.
If you have an unmounted drive on a Mac, don’t lose hope as there are several professional Mac data recovery software tools and built-in utilities available to restore files lost from unmounted drives. If you ever experience such an issue, go with the step-by-step solutions mentioned in this article to recover files from unmounted drives on Mac. Let’s start!
What Does “Unmounted” Mean and Its Causes?
Before proceeding with any method for data recovery for Mac, it is important to understand what an unmounted drive is. In macOS, mounting a drive means making the file system accessible to the device OS and the user. When the drive is unmounted, it can be recognized by the system but isn’t accessible through Finder or other installed programs.
There are several reasons, like hardware issues, software glitches, file system corruption, etc., responsible for hard drive unmounting. Some main reasons why drives get unmounted on Mac are:
- File System Corruption: Unexpected power surges or improper ejection can corrupt the drive’s file system.
- Connection Issues: Your drive might not be properly connected due to a faulty connector on the drive or at the PC end.
- Software Conflicts: Outdated or conflicting software installed on your Mac can interfere with drive recognition.
- Malicious Programs: Though less on Mac, sometimes malicious programs like viruses or malware can corrupt or alter drive settings.
How do I Recover Files from Unmounted Drives?
In this part of the blog, we will discuss common methods, including Mac data recovery software and built-in features, which can help you restore data from unmounted drives.
Method 01: Use Mac Data Recovery Software
Let’s begin with the simplest approach first! Using a Mac data recovery software such as Stellar Data Recovery Professional for Mac is the best and simplest option for data recovery for Mac. Whether your files are erased due to accidental deletion, formatting, virus attacks, or any other reason, this data recovery software can help you recover deleted files in a few simple steps. The software is compatible with the latest macOS Sequoia 15 and M3-powered Mac systems.
You can use the Stellar Data Recovery Professional for Mac software to recover files of different types, including photos, videos, documents, and many more. To recover data from unmounted volumes, you just need to download and install the software from its official website and then follow the below steps:
Step 1: Launch the software on your macOS computer and from the homepage, select the type of data you need to recover and click Next.
Step 2: Select the unmounted hard drive where the deleted data was earlier stored and click Scan to initiate the scanning process.
Step 3: Once the scan is completed, preview the recoverable files and select the ones you need to restore. Click the Recover button to save selected files in your preferred location.
Method 02: Try Mounting ‘Unmounted’ Hard Drive
If the Mac’s hard drive is unmounted, try remounting it using Disk Utility. This will not only mount the drive but also provide you access to the stored files. All you have to do is:
- Firstly, go to Applications > Utilities > Disk Utility.
- Now, locate and select the unmounted drive from the Disk Utility’s sidebar (generally appearing as greyed out).
- Click the Mount button located at the top.
Once the drive mounts successfully, it will become accessible in Finder. Just restart your Mac, then go to Disk Utility, select the external drive, and click ‘Verify’ to check if the error still persists. If the drive is still not appearing, try using the ‘First Aid’ tool to repair any disk errors.
Method 03: Run First Aid in Disk Utility
macOS built-in First Aid feature can help you to diagnose and repair disk errors, potentially restoring access to your files. Here’s how to run the First Aid utility:
- Launch Disk Utility, click on View from the menu bar and then select Show All Devices.
- Locate and click on the unmounted drive from the sidebar to select it.
- Click the First Aid button from the top. Then, click the Run button from the dialogue box that appears.
Wait till the First Aid checks the disk for errors and attempt repairs. Once completed, a report indicating whether the issues were found and if they were successfully repaired will appear on the screen.
Method 04: Seek Professional Data Recovery Services
If the drive is severely damaged or the above recovery workarounds fail to recover files from unmounted drives on Mac, try consulting professional data recovery services. Companies like DriveSavers specialize in restoring data from damaged or unmountable drives. Though these services can be quite expensive, they assure you guaranteed data recovery.
Conclusion
Are you having an unmounted drive on the Mac? Go with the above-mentioned tools and techniques for data recovery for Mac to easily retrieve your valuable data. Start with identifying the exact cause, try mounting the unmounted drive, and use professional Mac data recovery software if required. If all else fails, it’s time to consult professional data recovery services. Moreover, you can maintain regular backups of your files and keep the software and macOS up-to-date to avoid data loss in the future.
Also Read: How to Recover Lost Data from External Hard Drives For Free?