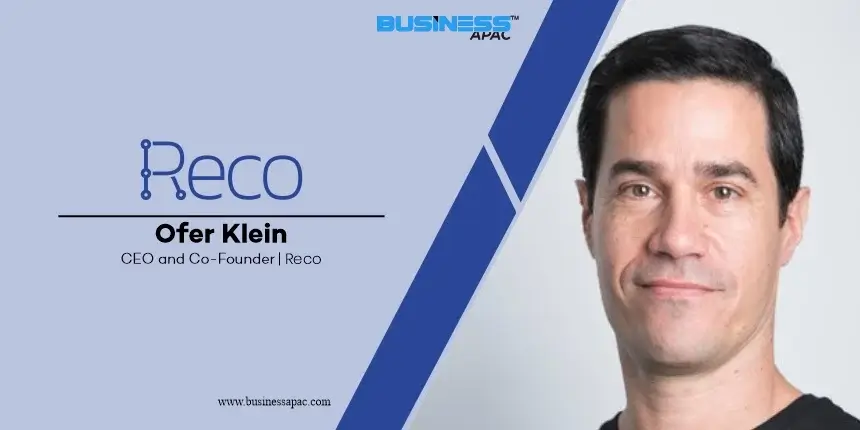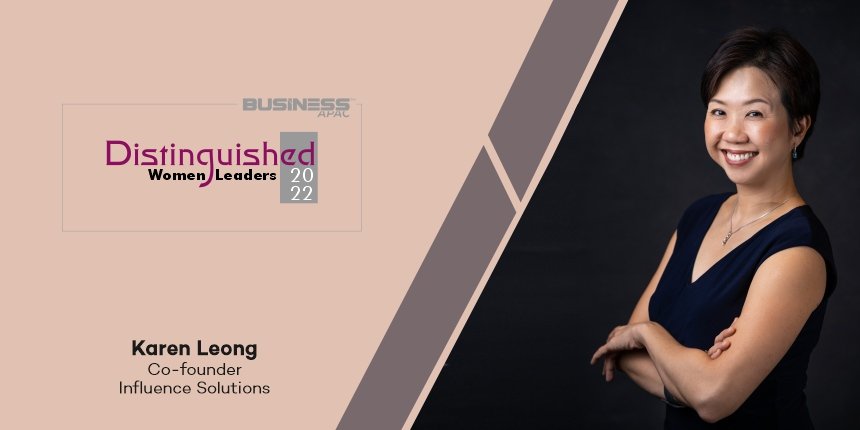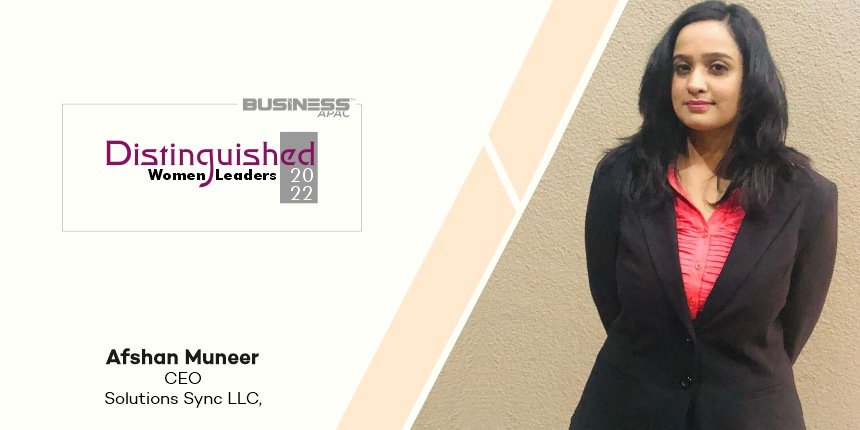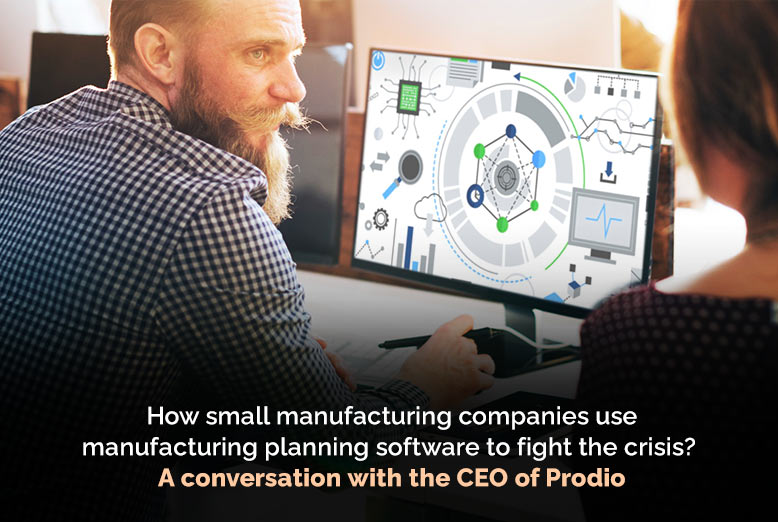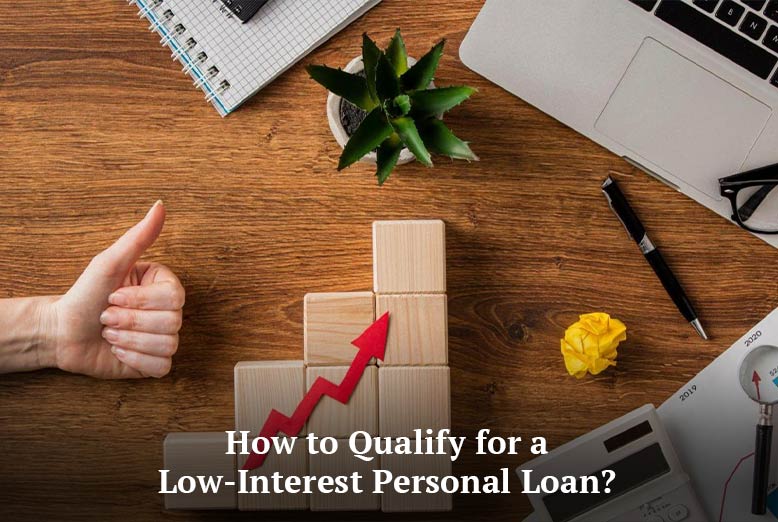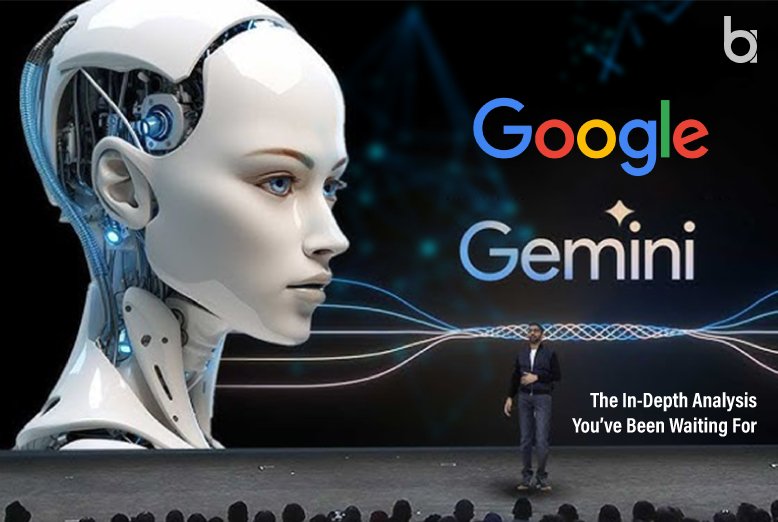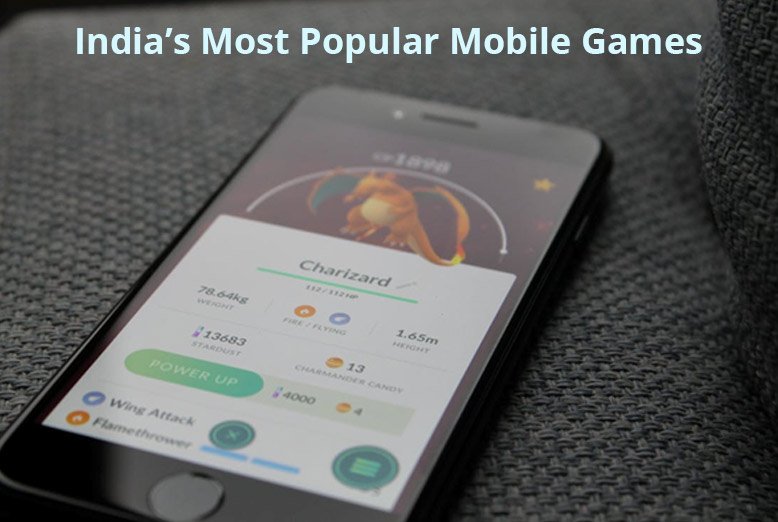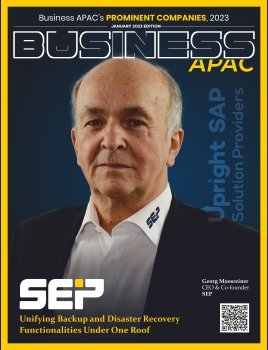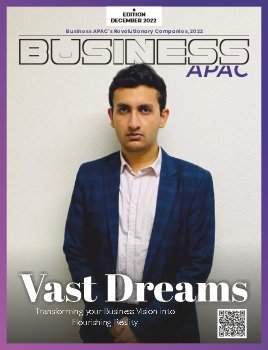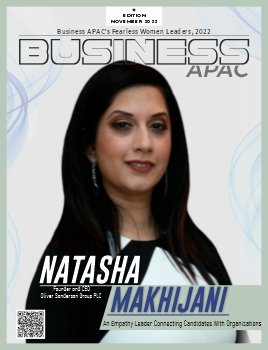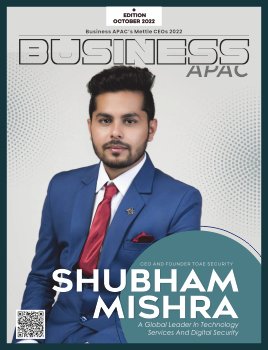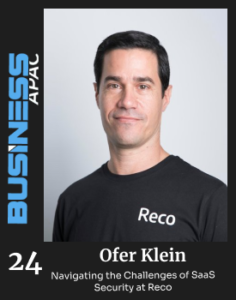QuikBot Technologies: Revolutionizing Urban Logistics with Robotics and AI
Alan Ng founded QuikBot Technologies to tackle challenges in urban logistics using robotics, AI, and IoT, creating a groundbreaking Autonomous Final-Mile Delivery Platform-as-a-Service. QuikBot’s electric-powered robots and optimized delivery routes aim to reduce carbon emissions and improve efficiency in the last-mile delivery process, contributing to a greener logistics sector. Alan

Hossam Hussein – The CFO Who Turned Raya into a Financial Powerhouse
When you think of a company like Raya Holding, you picture a massive, multi-sector powerhouse with financial strategies as complex as its business operations. At the core of it all? Hossam Hussein, the Group CFO who’s reshaping how this behemoth operates in the financial world. For Hossam, it’s not just
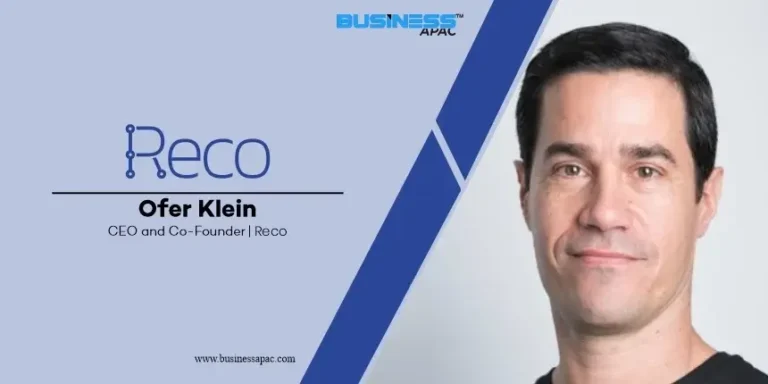
Ofer Klein: Navigating the Challenges of SaaS Security at Reco
In today's fast-evolving cybersecurity landscape, one leader stands at the forefront of SaaS security innovation: Ofer Klein, CEO and co-founder of Reco. Klein’s journey from identifying a crucial gap in SaaS security during the early days of the COVID-19 pandemic to spearheading a cutting-edge platform that addresses this need is
Dr. Amer Al-Mokbel
Business Briefs → EXPLORE MORE
Business Briefs
→ EXPLORE MORE
QuikBot Technologies: Revolutionizing Urban Logistics with Robotics and AI
Hossam Hussein – The CFO Who Turned Raya into a Financial Powerhouse
Ofer Klein: Navigating the Challenges of SaaS Security at Reco
Graeme Clegg: A Visionary’s Quest for Optimal Health Through Colostrum
Rozita Talib-Shaw: Building a Global Reputation for Malaysian Dentistry
Lina Alabdan: Illuminating Saudi Arabia’s Entertainment Scene with NeonHeads Saudi
Exclusive Interviews
→ EXPLORE MORE

MegaCorp Logistics: The Journey of Transforming Freight into Fortune
In 2009, a logistics dream was born in Wilmington, North Carolina, with a single goal: to revolutionize how goods move across the country. That dream was MegaCorp Logistics, a company that started with a bold vision and transformed into one

Radiant Logistics: Transforming the Transport Industry With Tailored Services
In the dynamic world of logistics, Radiant Logistics, Inc. stands as a beacon of innovation and strategic excellence. Based in Renton, Washington, and publicly traded on the NYSE American under the ticker symbol RLGT, Radiant Logistics has carved its niche

Trinity Logistics: Transforming Logistics with Innovation and People-Centric Leadership
In the dynamic world of logistics, where precision and reliability are paramount, Trinity Logistics has emerged as a benchmark of excellence. With a legacy spanning over 45 years, this U.S.-based third-party logistics (3PL) provider has solidified its position among the

Fadi Radi: The Creative Force behind Blinx’s Digital Revolution
In the world of digital broadcasting, where innovation and adaptability decide the course, few leaders stand out like Fadi Radi. As Chief Creative Officer of Blinx, he has transformed how media is conceived, produced, and delivered to audiences across the

Muhammad Zaim: Redefining Travel in the Middle East
In the Middle Eastern hospitality and tourism sector, Muhammad Zaim stands out as a forward-thinking leader. As the Managing Director of Red Berry Travels and Tours, he has navigated a constantly evolving industry with remarkable precision. With over two decades

Skevi Perdikou: Unleashing Satellite Innovation to Forge a New Era in Global Infrastructure
Skevi Perdikou (CEO of Geofem) has built a career that fuses geotechnical engineering with cutting-edge satellite remote sensing. With two decades of experience, she has become a leading expert in using satellite radar data to monitor ground and infrastructure movement

Egger Mielberg: Revolutionizing AI with Sense Theory and Self-Learning Networks
Generative models like GPT-4 depend on the data they are trained on. They generate content by learning patterns and structures from that data. However, unlike humans, these models don’t understand the content. Instead, they mimic the style and context of

Santosh Sahu: Transforming India’s Agri-Tech Industry
Santosh Sahu, co-founder and CEO of Go Green Warehouses, stands at the forefront of a significant transformation in India’s agricultural landscape. From a budding startup to a trusted partner for farmers and businesses across the nation, Sahu’s leadership and vision

Amani Abulaban: Leading Webteb’s Digital Healthcare Revolution in the MENA Region
Healthcare in the Middle East and North Africa (MENA) region stands at a crossroads. Rapid technological advancements are transforming how people access medical information and services. At the forefront of this change is Amani Abulaban, the CEO of Webteb, a

Nikhil Mittal: Driving the Future of Digital Transformation with Vision and Innovation
Nikhil Mittal didn’t just enter the digital technology arena; he reshaped it. As the founder and CEO of Mittal Software Labs (MSL), he took the concept of digital transformation and made it his mission to turn ideas into powerful solutions
Articles
→ EXPLORE MORE
Uma Shankar: An Ardent Leader Grooming Professionals of Tomorrow
Snehal Jain: A Cognizant Leader helming the Human Resource
Prathima Inolu: A New Gen-Leader Elevating the Designing Standards
Karen Leong: A Philanthropic Leader Guiding the Dreams of the Achievers
Dr. Nagma Abbasi: An Eminent Scientist Catering the Untapped Opportunities
Afshan Muneer: Making Growth And Sustainability The Pillars Of Good Leadership
Kaumudi Goda: An Intrepid Leader Daring To Take The Leap
Yeone Fok: A Socially Conscious Leader Helping to Build Businesses for Good
Magazine Issues → EXPLORE MORE
Tech Innovation → EXPLORE MORE

Why Enabling Greater Inclusion and Diversity Is a Must for Business
Creating an inclusive, diverse workplace is becoming an increasing area of focus for organizations big and small. Many understand that joining today’s calls for fairer opportunities and a more equal world is the right thing to do. But how many

How to win with your own tech startup
My name is Eugeny Voytishek and I’m a commercial director for software development company Magora. In my work, I’ve had plenty of chances to see how some startups achieve major success while others turn to dust. I’m going to share

3 Ways Influencer Marketing Can Propel Your Business To Success
Influencer marketing is an incredibly powerful business tool delivering an ROI that’s 11 times higher than other digital marketing channels.

From AI to ASI: A brief history of Intelligence
This Millennium is clearly the age of a scientific revolution powered
Women's Era
→ EXPLORE MORE

Why Regulating Online Casinos Matters More Than Ever
Online gambling is booming. From flashy slots to high-stakes poker tables, millions of people are logging in daily, chasing both fun and fortune. But there’s a problem—not every online casino plays fair. Without proper regulations, shady operators slip through the
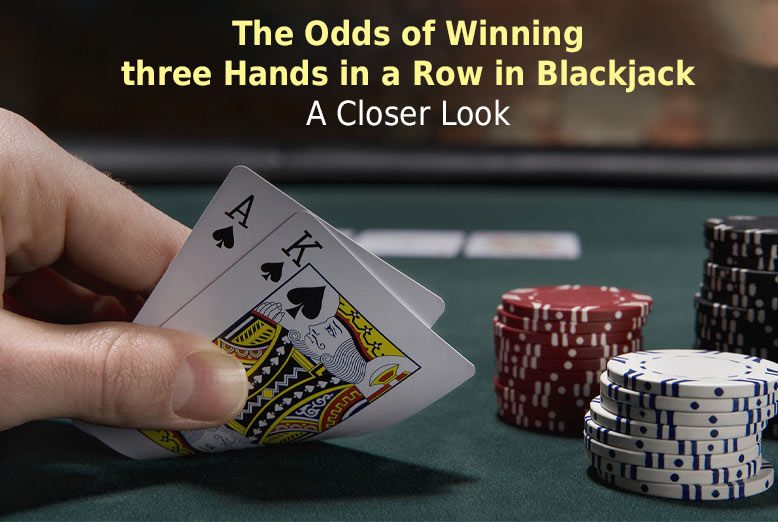
The Odds of Winning three Hands in a Row in Blackjack: A Closer Look
Blackjack is one of the most famous casino games, recognised for its combo of method, skill, and good fortune. Players regularly wonder approximately their probabilities of prevailing a couple of fingers in a row, as streaks can significantly impact their

Why is Buying a Used Luxury Car in Dubai a Wise Financial Decision?
Dubai is a city of luxury living, and part of this luxury includes luxury cars. While many people want to own one, the expensive price tag that comes with the latest models can often make these vehicles seem beyond reach.

20+ Active OTT Platforms in India You Need to Know in 2025
In India, the number of OTT video-streaming consumers is expected to hit 600 million by 2025, marking an incredible surge in the popularity of online streaming. As streaming platforms continue to evolve, they’re gaining massive traction across diverse age groups